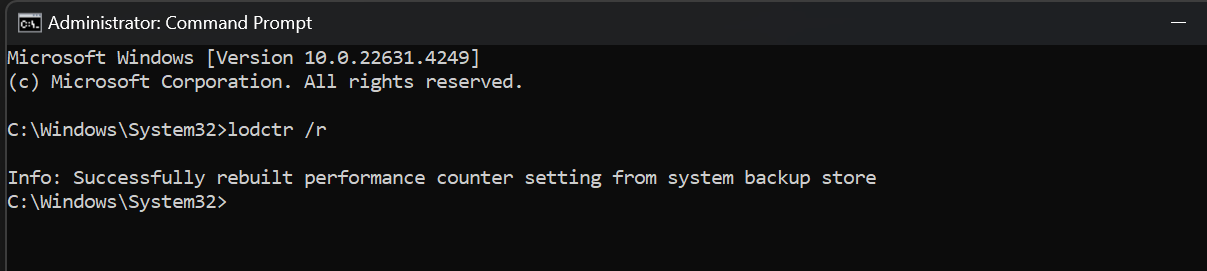Fala pessoal,
Tudo bem com vocês?
Kali Linux é uma distribuição open source focada em Penetration Testing para profissionais de segurança da informação, essa plataforma reúne diversas ferramentas e utilitários de segurança.
As imagens no Market Place do Azure não são publicadas somente pela Microsoft e recentemente o fabricante parceiro removeu a instalação do Kali Linux do Azure Market place, então aqui vai um outro jeito de instalar (migrar) ela para o Azure.
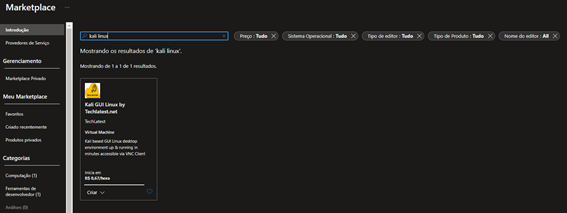
Para configurar o Kali Linux no Azure, vamos primeiro preparar a máquina virtual no ambiente local (usando Hyper-v) e depois vamos levar essa máquina para a nuvem.
Primeiro passo, baixar a ISO mais recente no site:
https://www.kali.org/get-kali/
Segundo passo será preparar a máquina em seu hyper-v, abaixo configurei a máquina com 2GB de memória + 2 vcores e apontei a imagem recém baixada do site.
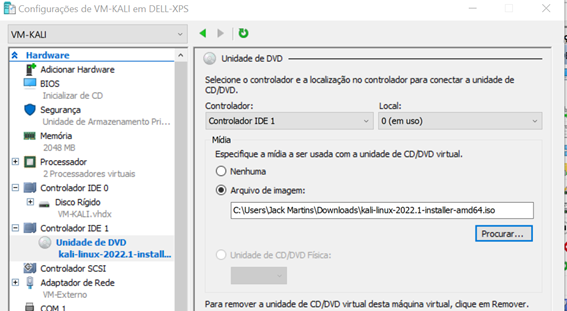
Após isso selecione inicie a instalação:
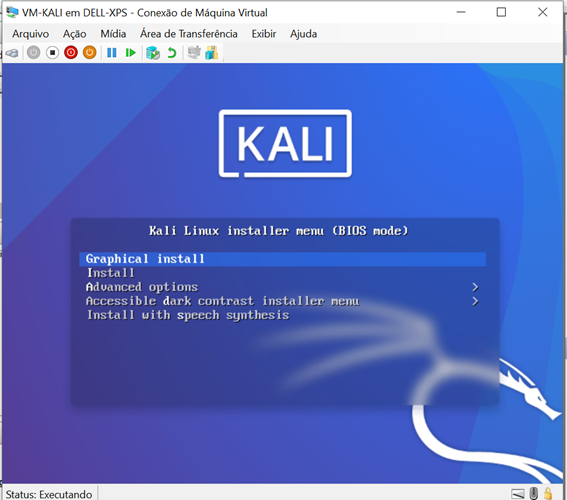
No caso deste tutorial irei instalar o Kali Linux em todas as configurações padrão.
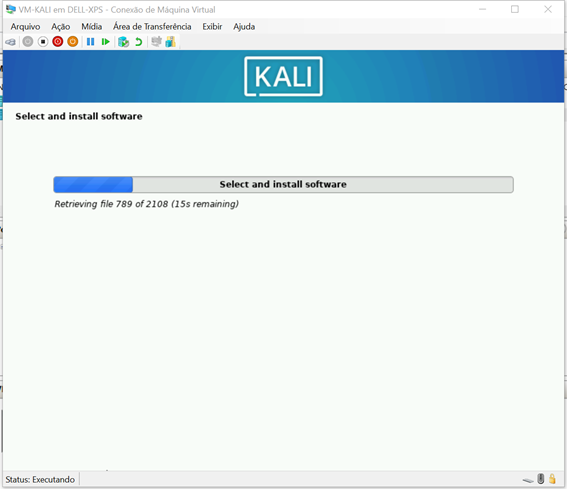
Dica: Configure o formato do disco com LVM para que você possa expandir o volume conforme a necessidade.
Finalizada a instalação vamos precisar configurar o acesso remoto a máquina, para isso vamos instalar o ssh e o xrdp.
Instalação SSH
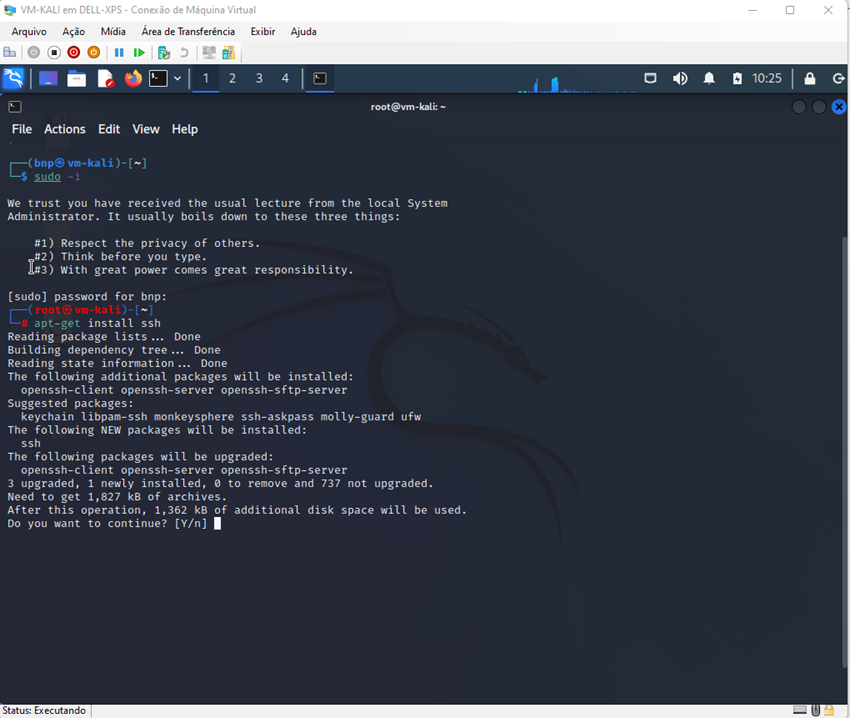
Este bloco contém conteúdo inesperado ou inválido.Tentativa de restauração de bloco
Após a instalação vamos iniciar o serviço
sudo systemctl start ssh Este bloco contém conteúdo inesperado ou inválido.Tentativa de restauração de bloco
E depois habilitar para o boot da máquina.
sudo systemctl enable sshDepois de instalado o security shell vamos instalar o xrdp para conexão remota a interface gráfica do Kali Linux:
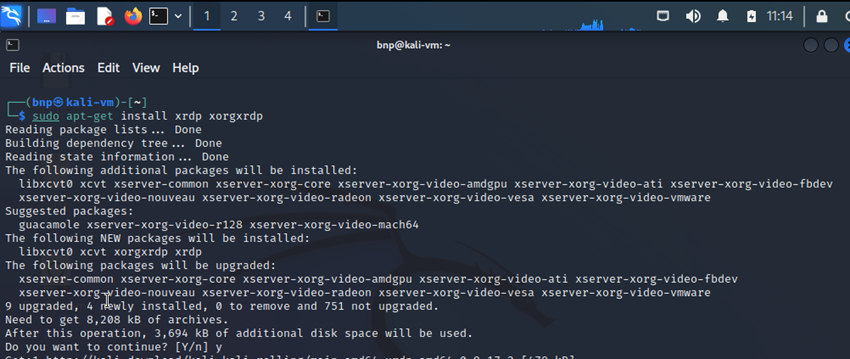
Este bloco contém conteúdo inesperado ou inválido.Tentativa de restauração de bloco
Após instalado vamos iniciar os serviços
sudo systemctl start xrdp
sudo systemctl start xrdp-sesmanEste bloco contém conteúdo inesperado ou inválido.Tentativa de restauração de bloco
e habilitar os serviços na inicialização
sudo systemctl enable xrdp
suso systemctl enable xrdp-sesman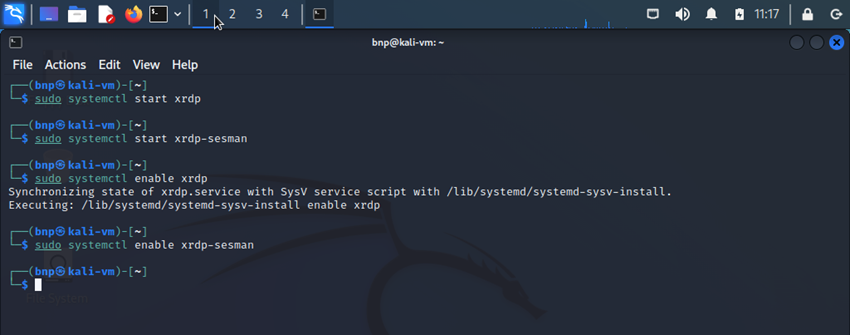
Neste momento a máquina está pronta para acesso externo, basta testar internamente para ver se está tudo ok.
Feito isso a máquina estará pronta para ser enviada para o Azure
Agora vamos preparar nossa vm para ficar em um formato compativel com o Azure:
Primeiro passo é abrir o powershell em modo administrador, vamos usar a seguinte sintaxe:
Convert-VHD -Path “caminho do seu disco vhdx” -DestinationPath “destino do seu disco vhd” -VHDType Fixed
O tipo de vhd compatível com o Azure precisa ser fixo e não dinâmico, por isso a opção -VHDType Fixed no final
Exemplo prático:
Convert-VHD -Path c:\vm\vm.vhdx -DestinationPath c:\vm\vm.vhd -VHDType Fixed
Após executar o comando, a conversão vai iniciar e depois que estiver concluído seu vhd estará pronto para ser feito upload para o Azure.
Caso você ainda tenha dúvidas sobre conversão do disco, escrevi outro artigo ensinando como fazer isso via interface gráfica, só clicar no link
### AZURE STORAGE EXPLORER ###
Vamos utlizar o Azure storage explorer para enviar o disco virtual recém criado para o ambiente de nuvem, o primeiro passo é criar uma conta de armazenamento, para isso entre no seu portal e crie a conta conforme exemplo abaixo:
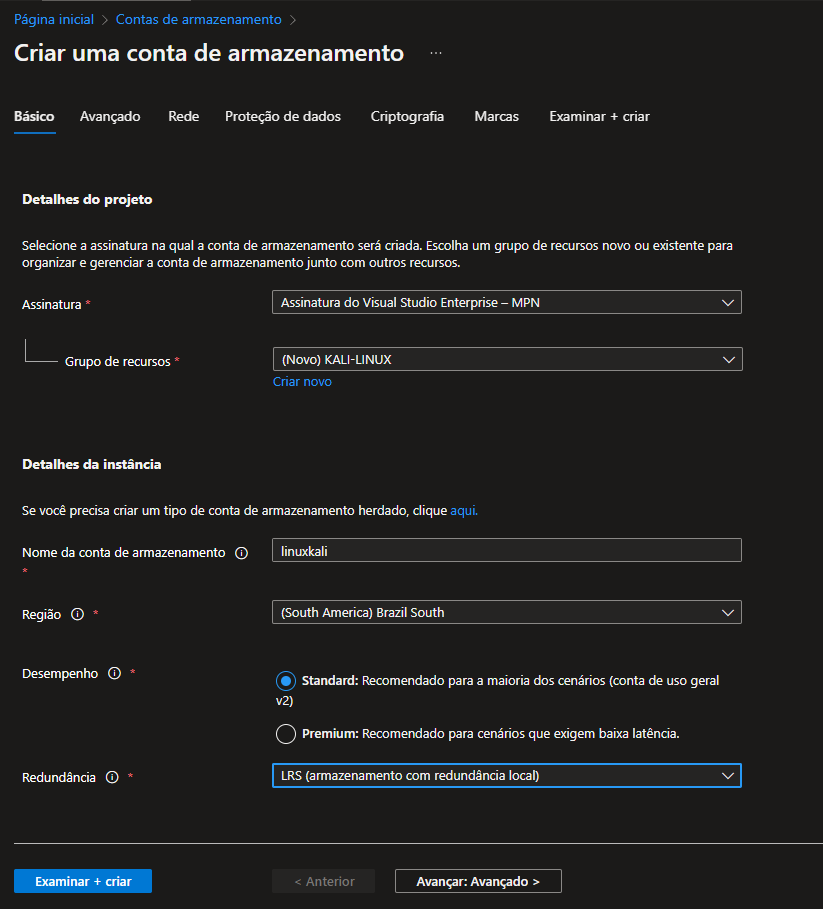
Para o envio da máquina virtual, vamos utilizar o Azure storage explorer que pode ser baixado neste link
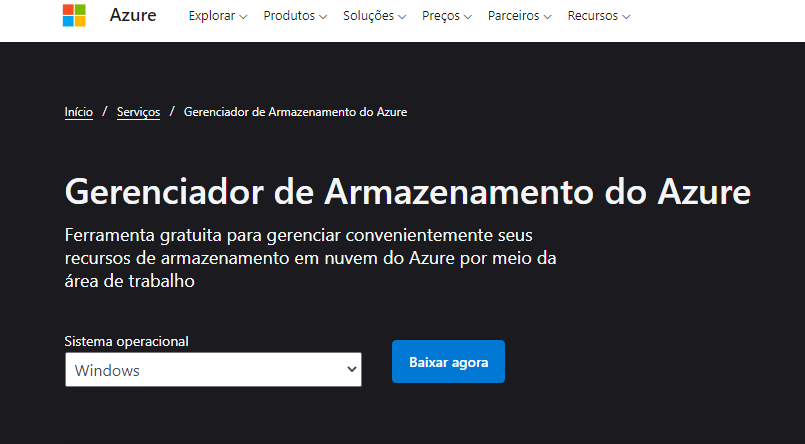
Após o download, vamos fazer a instalação com todas as configurações padrão.
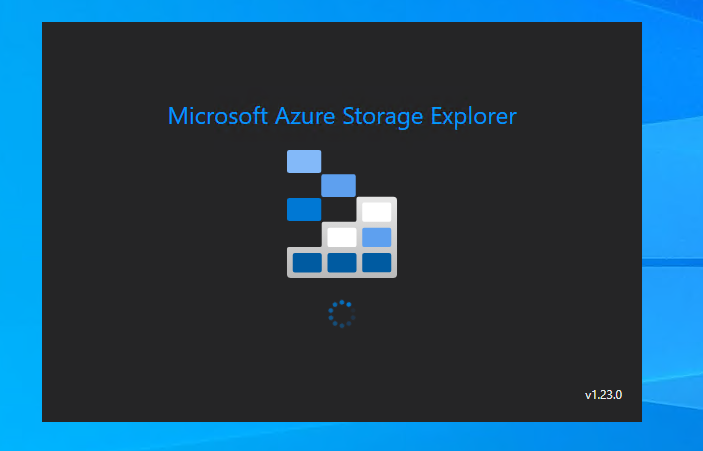
Com a conta de armazenamento criada e o azure storage explorer instalado, vamos agora iniciar o processo de upload do disco.
Vamos abrir o Azure Storage Explorer e conectar nossa conta do Azure que foi criada a conta de armazenamento.
Depois vamos criar um novo container com qualquer nome (no meu caso foram discos virtuais)
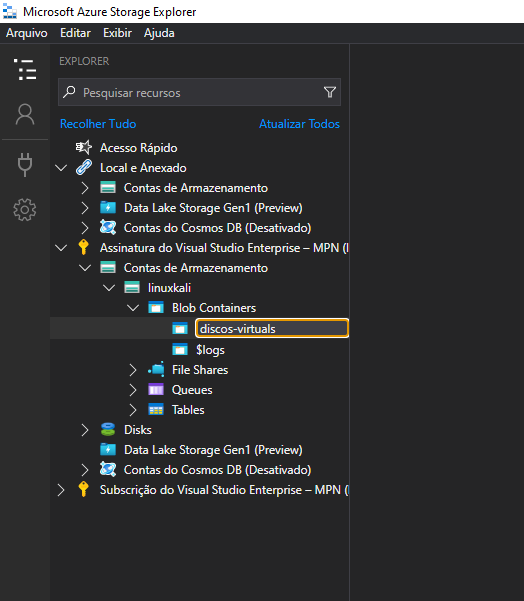
Logo na seguida vamos clicar em carregar e selecionar o disco vhd que convertemos:
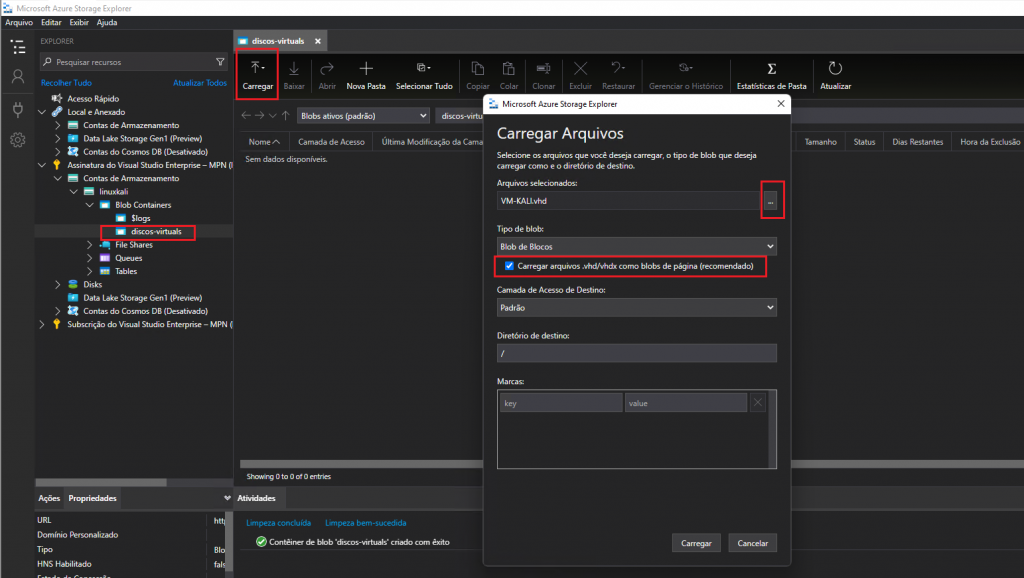
A transferia será iniciada e apó concluida vamos acessar o vhd direto do portal pela conta de armazenamento:

### CRIAR IMAGEM KALI LINUX AZURE ###
Depois de concluído o upload, vamos criar uma imagem a partir do vhd, para isso vamos procurar pelo serviço de imagens no portal do Azure:
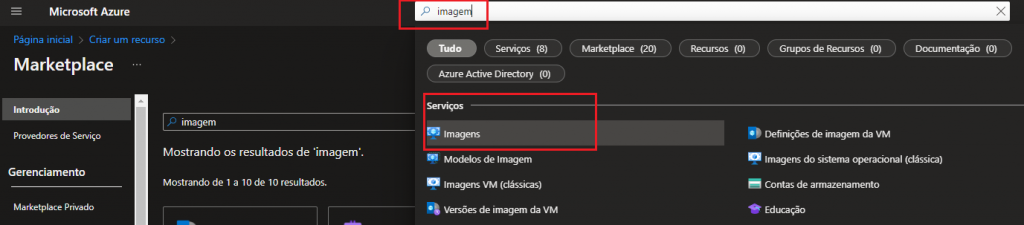
Aberto o item de serviço, vamos selecionar “criar imagem”
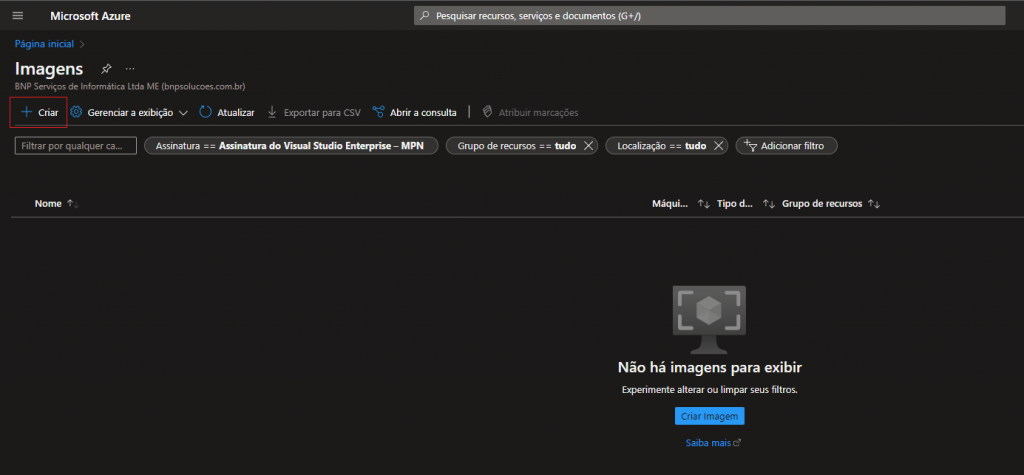
Vai abrir a tela de configuração inicial, basta preencher as informações, os mais importantes são o tipo de sistema operacional “selecionar linux” e clicar no item “procurar” acessar sua conta de armazenamento, depois seu container e selecionar o vhd que fez upload
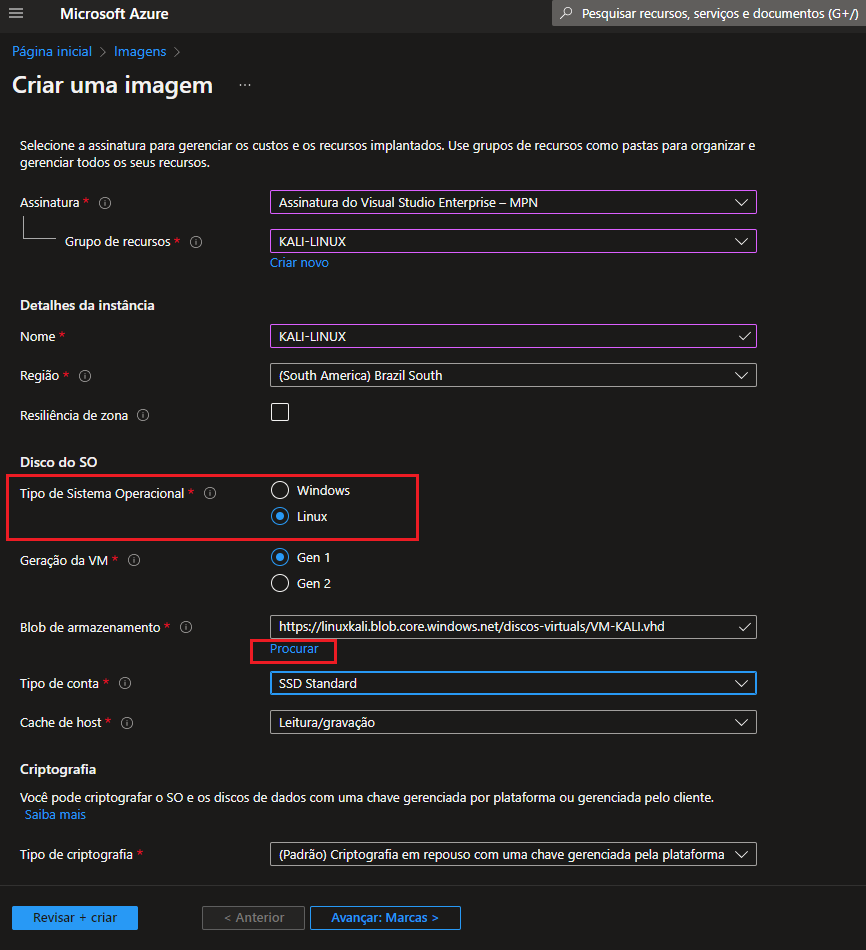
Finalizada a implantação vamos acessar a imagem e clicar em “Criar VM”
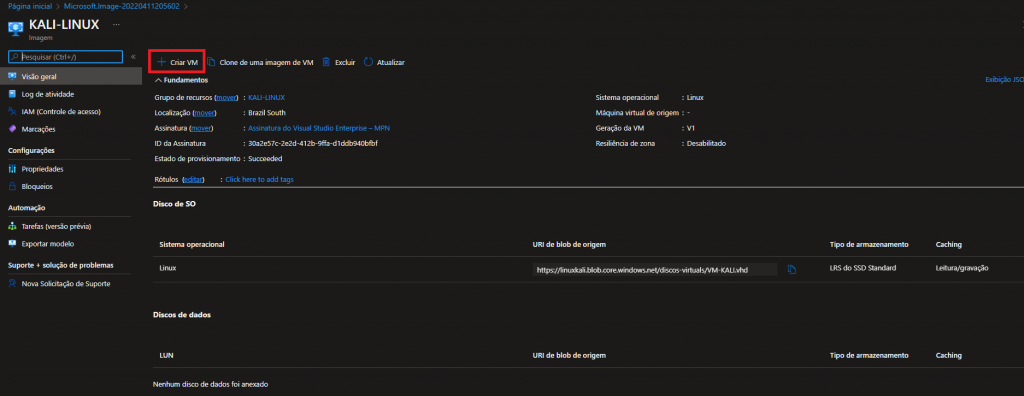
Finalizada a implantação vamos acessar a imagem e clicar em “Criar VM”
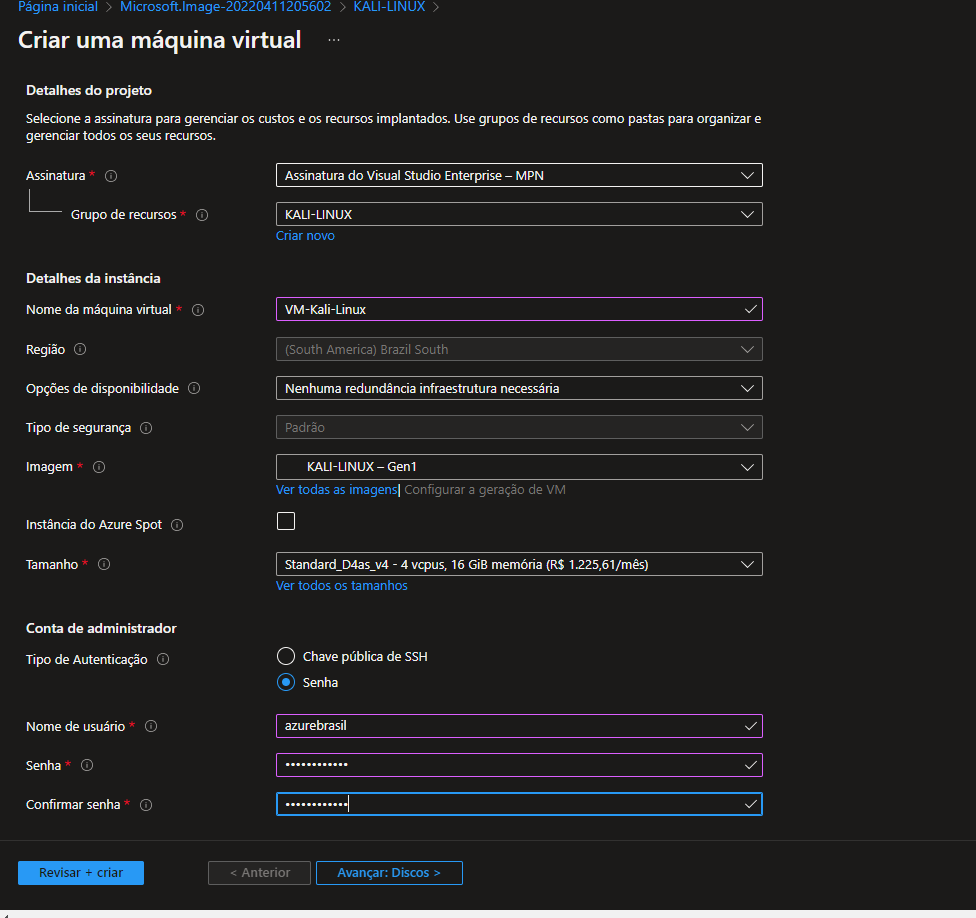
Vale ressaltar que o usuário informado nessa tela de configuração não será criado e o acesso a máquina virtual terá que ser com o usuário local que você criou no momento da instalação
Depois da máquina virtual criada, não esquecer de habilitar a porta de conexão remota, para acessar o servidor:
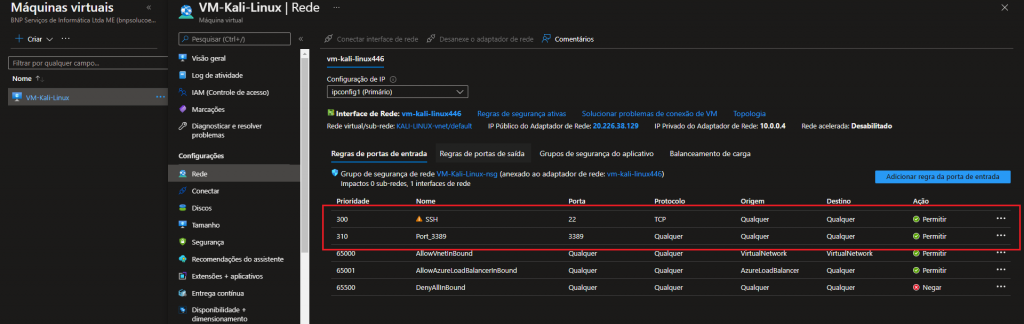
Agora você pode ver no diagnostico de inicialização que sua máquina já está pronta para acesso e utilização:
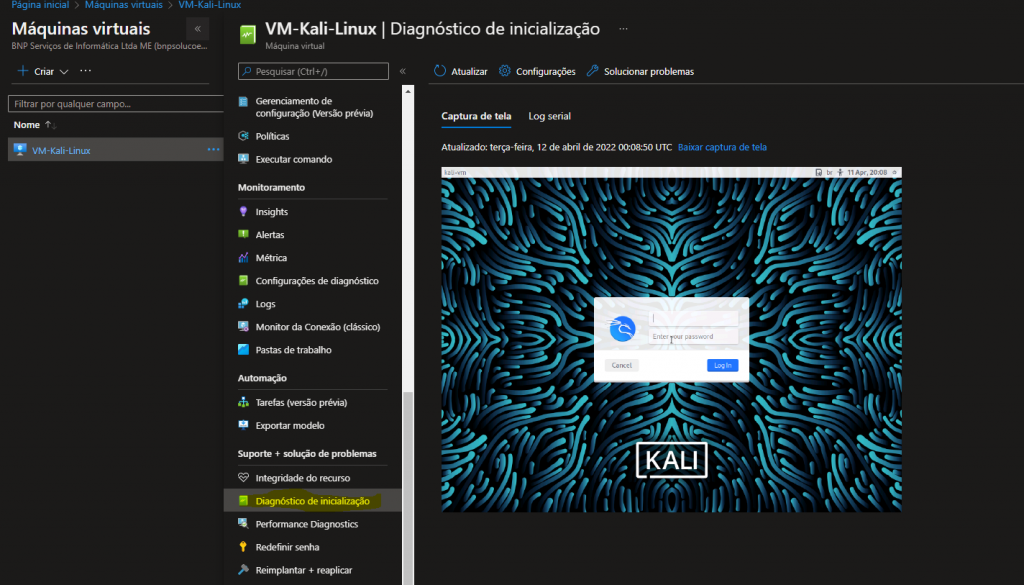
Se tudo estiver certo você já poderá acessar seu ambiente do Kali Linux através da conexão remota do Windows:
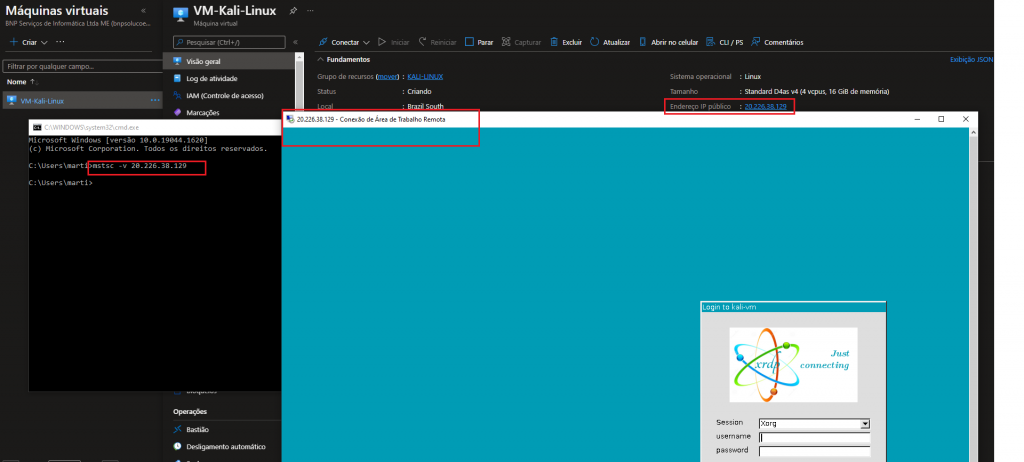
Colocando seu usuário e senha criado no momento da instalação do Kali Linux, seu ambiente estará pronto para uso:
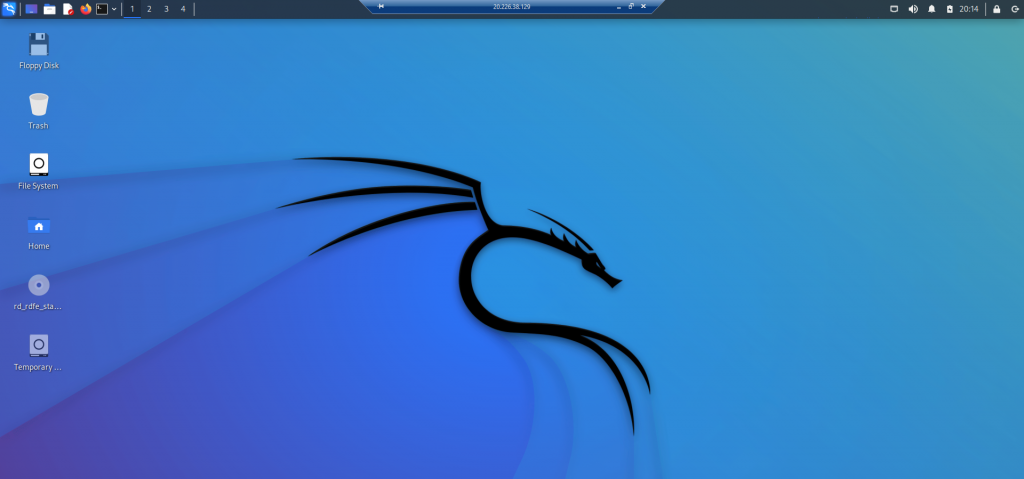
Pronto
Nos vemos nos próximos posts
Até mais 😉