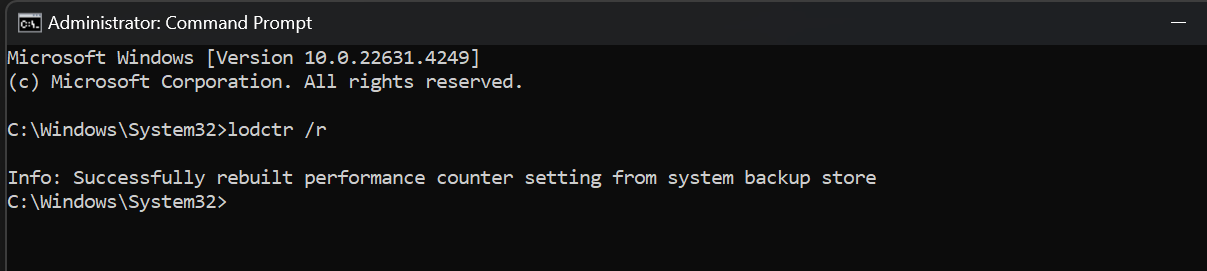Fala pessoal,
Tudo bem com vocês?
Hoje vou escrever esse artigo com ajuda de meu amigo Allan Nemes, mostrando como migrar os arquivos e diretórios do Team Drive do Google Workspace (antigo Gsuite) para o Sharepoint online usando o “Mover” da Microsoft
Antes de iniciar, será necessário criar uma conta no Google Workspace (poderá ser uma conta trial)
AMBIENTE DO GOOGLE WORKSPACE
No Google as “pastas” são chamadas de drives, abaixo segue o ambiente dos drives. Lembrando que todos os drives precisam estar compartilhados com o Admin, caso contrário ele não será listado.
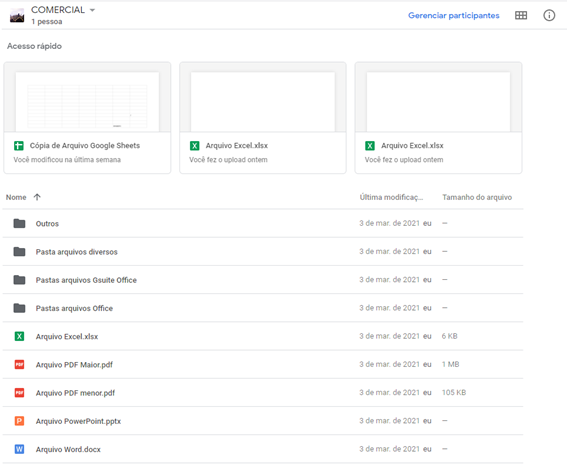
Existem alguns arquivos no formato padrão do Google (Doc, Sheet e Slide) esses arquivos serão convertidos para o formado utilizado no Office da Microsoft.
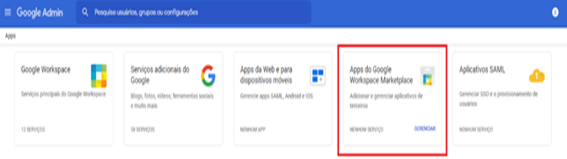
AMBIENTE DO MICROSOFT SHAREPOINT ONLINE
Aqui vamos montar o ambiente que receberá o conteúdo do googlw workspace
Um site chamado “DADOS” foi criado no Sharepoint e então uma pasta pai chamada “Nemes Corp” (que é a nossa empresa fictícia) foi adicionada dentro dela.
Para facilitar aos usuários que utilizarão a ferramenta, montei a mesma nomenclatura de pastas que o nosso ambiente de origem (Fica a seu critério a nomenclatura dos ambientes).
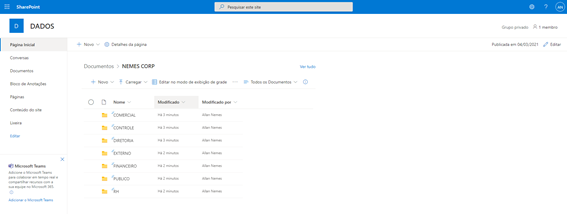
Dicas:
1 – Garanta que a conta em ambos os lados (Google e Microsoft) sejam administradores de seus tenants e tenham permissões aos itens.
2 – Os sites e pastas de destino no Sharepoint, já devem estar previamente implantadas.
3 – Antes de partir para a Preparação e Migração temos que ter a noção das seguintes limitações:
- Permissões não são vistas e muito menos migradas
- Não migra histórico de revisões, apenas a última versão do arquivo.
- Desenhos, formulário, sites e mapas não são transferidos
- Arquivos marcados como restritos não serão migrados
- Atalhos do Google não são migrados
PREPARAÇÃO
Ciente das limitações, precisamos realizar as integrações e conexões entre as nuvens. Com isso faremos as autorizações necessárias para o MOVER identificar o conteúdo de ambos os locais e a conexão com as ferramentas do Sharepoint e Team Drives.
INSTALAR MOVER NO WORKSPACE
Inicialmente, vamos instalar o aplicativo MOVER no Google Workspace. Para isso:
- No Painel Admin, clique em APPs
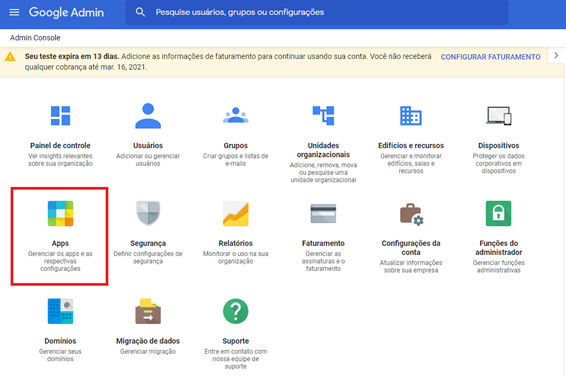
Selecione Apps do Workspace Marketplace.

Adicionar APP a lista
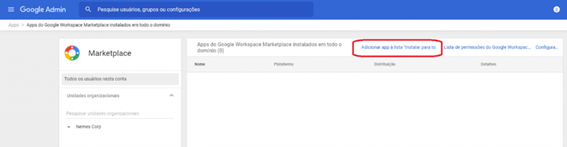
Na aba de pesquisa, escreva “mover” e então selecione o aplicativo
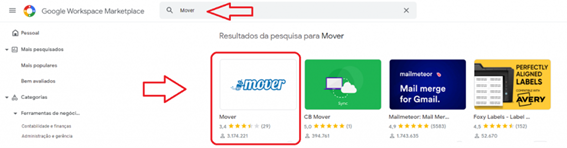
Instale para todo o domínio
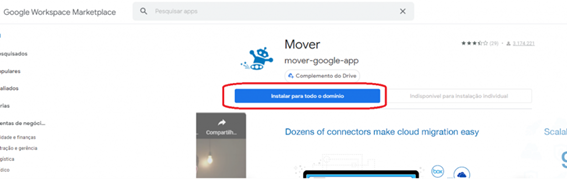
autorize a instalação clicando em Permitir ou Allow
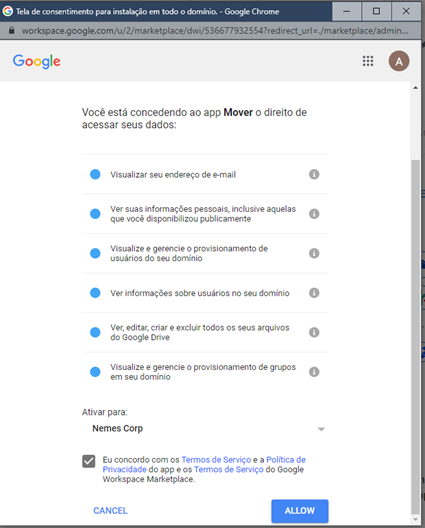
O Aplicativo foi instalado no portal do Workspace. Agora vá para o Mover.
CONFIGURANDO A ORIGEM
Para acessar o MOVER, basta acessar o acessar o site https://mover.io.
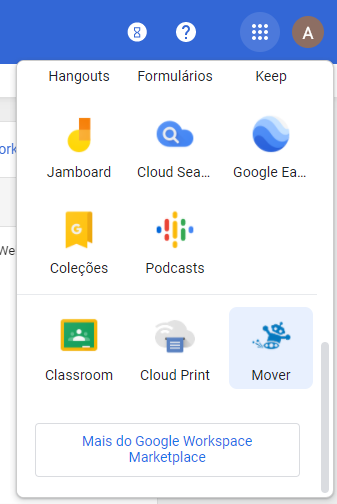
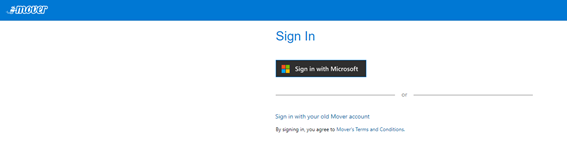
Aceite as permissões
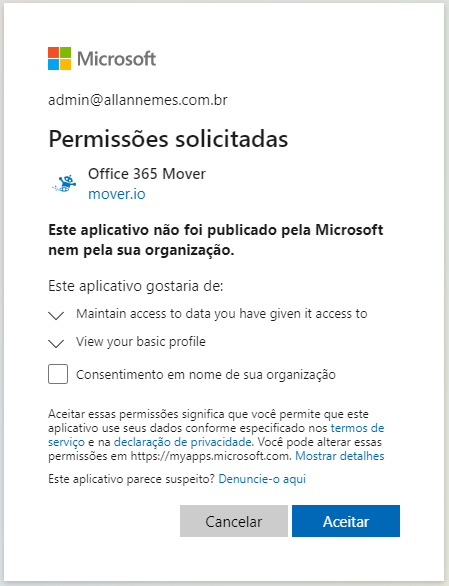
Autorizar o aplicativo no Azure AD
Para finalizar a preparação, precisamos autorizar o uso do aplicativo no tenant do Azure AD.
Esse é o portal do MOVER onde faremos as conexões e acompanhamento das migrações. Para autorizar o MOVER em nosso tenant de destino, seleciona “Authorize new connector” em Destination:
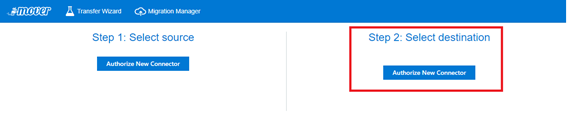
Selecionar o sharepoint
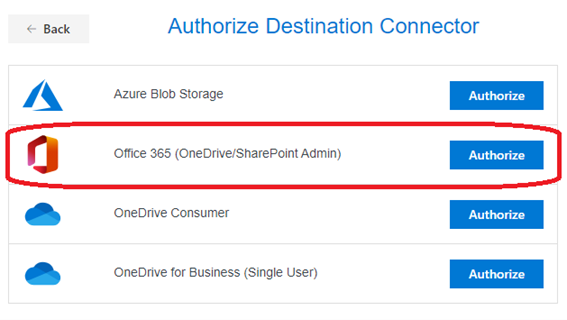
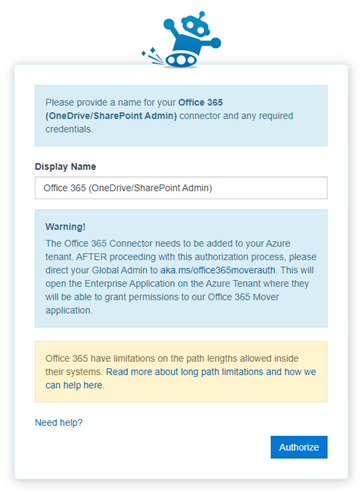
Após autorizar, uma tela de autenticação exigirá o usuário e senha do nosso usuário admin do Office 365 e então retornará na tela inicial do MOVER com uma indicação de erro de que não conseguiu coletar as informações de usuários ou Sharepoint. Para resolver, vamos ao nosso Tenant do Azure AD para registrar nosso aplicativo.
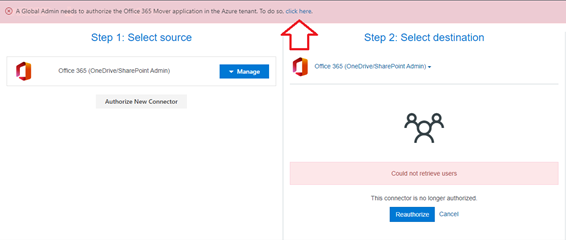
Na tela do Azure AD, clique em “Aplicativos Empresariais”
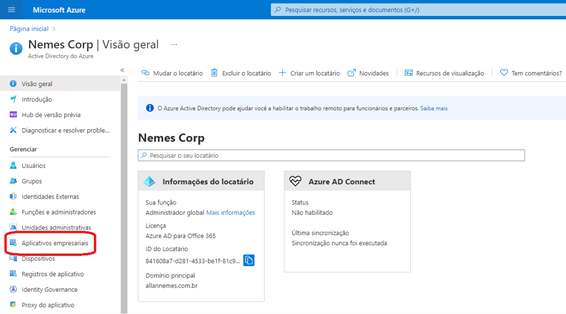
Na lista seleciona o aplicativo Office 365 Mover
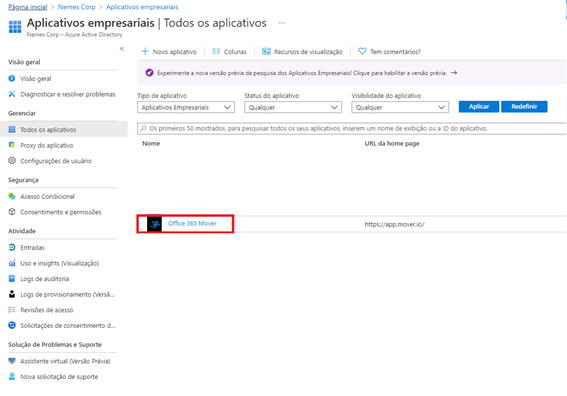
Mude a atribuição de usuário para “Sim” e então dê um “Salvar”para selecionar os usuários ou grupos que terão acesso à aplicação.
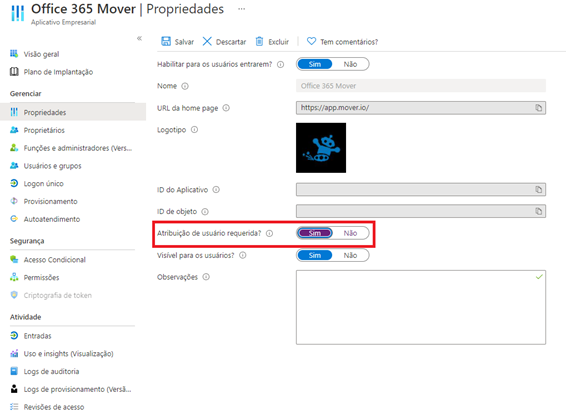
Dessa forma o aplicativo está configurado para selecionar os usuários que terão acesso, mas ainda não finalizamos. Ainda no Azure AD dentro das configurações do aplicativo, vá em permissões e então clique no botão “Conceder consentimento do administrador para Nome da Empresa”
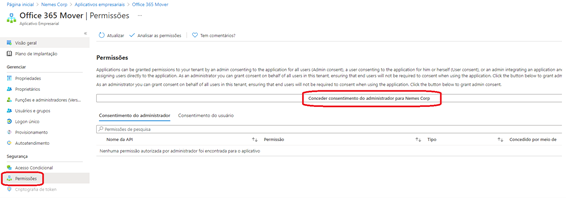
E então aceite as permissões
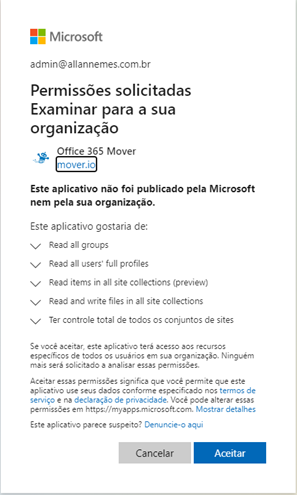
O aplicativo terá permissões Full Control nos sites do Sharepoint e então já estamos prontos para iniciar os nossos conectores e em seguida a migração.
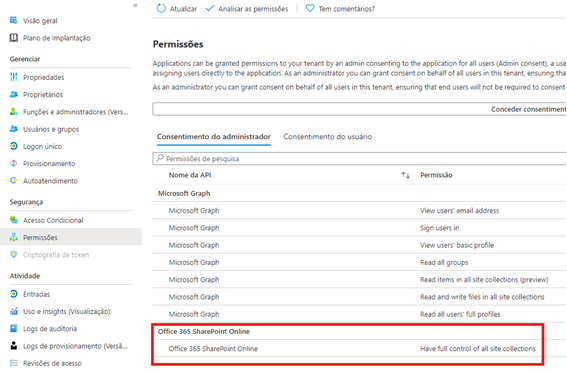
Retornando ao portal do MOVER, vamos fazer as conexões já que estão todos autorizados. Selecione origem como GSuite e o Destino como Office 365. Deve ficar dessa maneira:
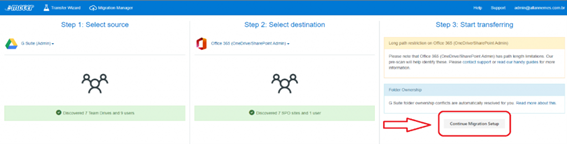
Como podem ver, um novo campo se abriu com a opção para Continuar o Setup da Migração. Com os conectores funcionando, podemos prosseguir.
OBS: Caso esteja tendo erro de listar os usuários no conector do GSuite, pode-se levar até 24 horas após a instalação do APP no Portal do Google para listar os Team Drives.
MIGRAÇÃO
Esse é o Dashboard que faremos a configuração de origem e destino das pastas e arquivos. Mas primeiro temos que listar os conteúdos existentes em ambas as nuvens.
Com isso vamos clicar em “Add Users”.
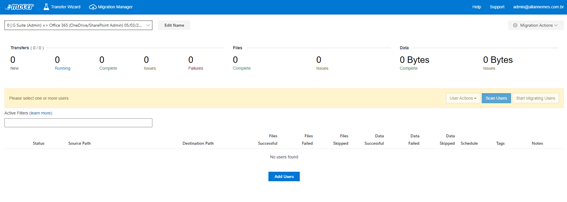
Na janela lateral que for aberta, podemos fazer o Discovery para descoberta automática ou podemos usar um arquivo CSV com os usuários e caminhos prontos. Em nosso caso, vamos usar o Discovery Automático.
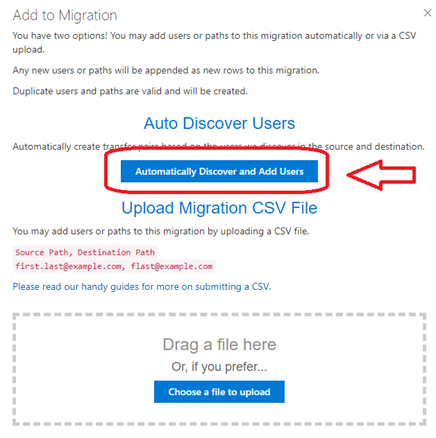
- Como podem ver, trouxe as pastas do Team Drive e também alguns usuários existentes em nosso ambiente. O Conteúdo desses usuários são de uso próprio do Google Drive. É possível migrar o conteúdo, mas como o nosso foco é o Team Drive, então faremos as exclusões no portal.
OBS: Removendo os usuários do dashboard do Mover, não remove do local original.
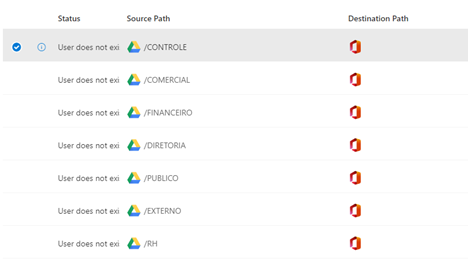
Agora vamos configurar os destinos. O procedimento é o mesmo para todas as pastas, mas farei apenas na pasta CONTROLE para exemplo. Seleciona a pasta, e então clique em “User Actions” e em seguida “Edit Destinations”
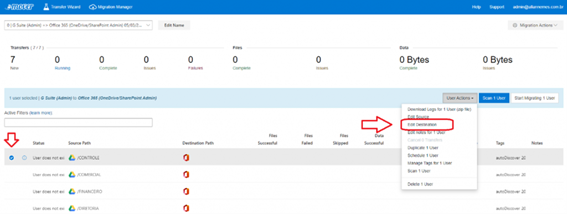
Na janela lateral, a lista de sites existentes no sharepoint será mostrada. A navegação é como se estivesse navegando por pastas, para abrir só dar 2 cliques. Vou selecionar meu site chamado DADOS e então navegar até a pasta CONTROLE.
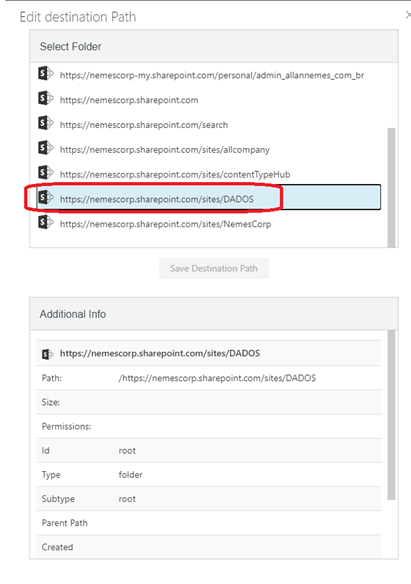
Esse foi o caminho percorrido para chegar à pasta CONTROLE no Sharepoint. Caso seja o destino escolhido, basta clicar em “Save Path Destination”
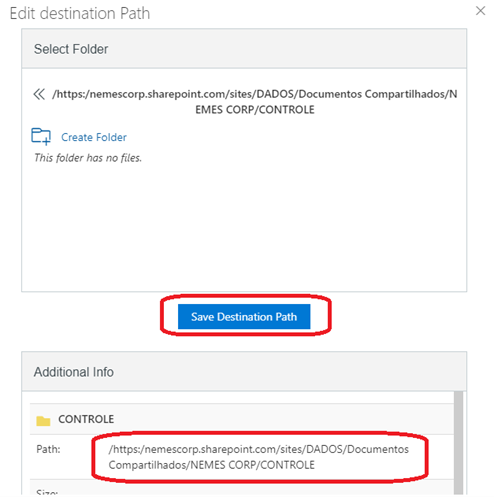
Faremos o mesmo procedimento com as demais pastas. Quando finalizar a configuração de destino, basta selecionar uma ou todas as pastas e então finalmente clicar em “Start Migrating”
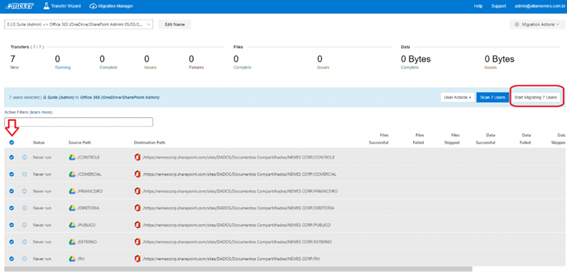
Ao clicar em iniciar, antes irá solicitar que aceite os termos, mostrar um resumo de origem e destino e então terá a opção de iniciar agora ou no horário agendado. Lembrando que o Schedule deve ser configurado antes de dar o start. Para configurar, basta selecionar a pasta e clicar em “User Actions” e então verá a opção de Schedule para a pasta selecionada. Basta configurar a data ou horário que deseja iniciar. Como não configurarmos um Schedule, vou selecionar “Right Now” e dar o “Start Migration”
OBS: Mesmo não configurando o Schedule e eu seleciona a opção “On Schedule” ele iniciará a tarefa de migração imediatamente.
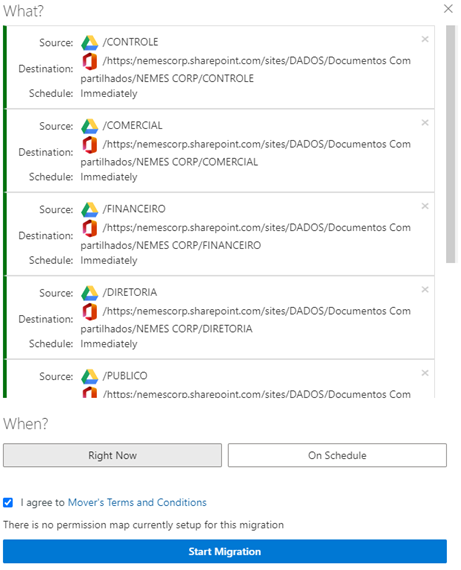
Pronto, o processo de migração será iniciado e poderá acompanhar os status de “Running” ou “pre-Checks” “Waiting on Microsoft” para conferir se a tarefa está rodando ou não.
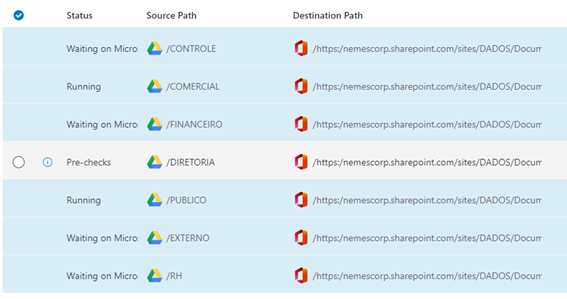
Pode ser um processo demorado e vai depender da quantidade dados existentes na origem. Pode ser haja erros na migração e para detalhar, pode verificar abrir a aba de logs e filtrar por erros (Que é incrível e realmente te informa o motivo de não copiar). No meu caso, todas concluíram com êxito
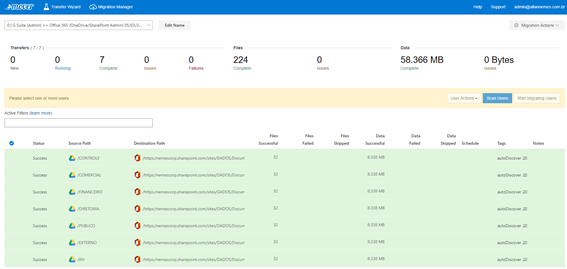
Conferindo se a migração foi realizada com êxito, estou acessando a pasta COMERCIAL no Sharepoint. Como podemos comparar com a imagem no início, todas as pastas foram migradas.
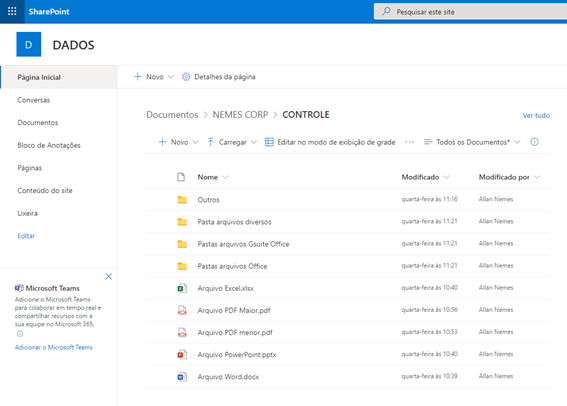
Inclusive a pasta que continham arquivos do Office do GSuite, foram migrados para o formato do Word, Excel e Powerpoint.
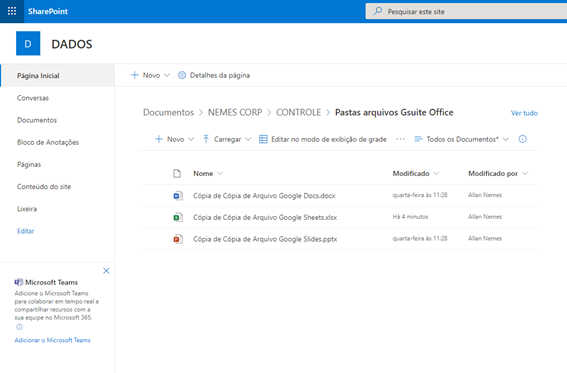
Pronto!
Depois de todo esse processo, a migração será praticamente transparente para o usuário
Nos vemos nos próximos posts