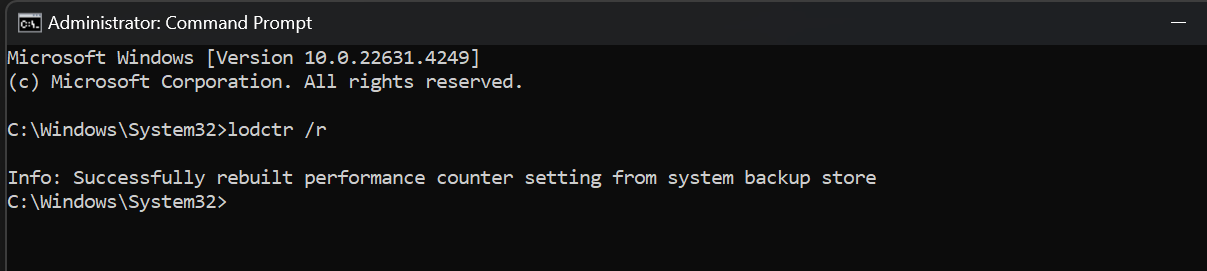Já tentou usar o Amazon Firestick para exibir gráficos no navegador, mas se deparou com o inconveniente de o dispositivo entrar em modo de descanso ou desligar após 15 minutos? Neste artigo, mostrarei como desativar esse recurso, permitindo que o seu Firestick permaneça sempre conectado e ligado, sem interrupções.
No meu caso, precisava utilizar o Firestick para exibir gráficos no Grafana do Azure, é necessário desabilitar o desligamento automático do dispositivo.
Neste artigo vamos ativar o modo de depuração no Firestick, instalar o Android Studio e ajustar as configurações necessárias para obter êxito nesse processo.
Passo 1: Ativar o modo de depuração no Fire Stick
Para começar, siga os passos abaixo para ativar o modo de depuração no Firestick:
- Ligue o Firestick e vá para a tela principal do Fire TV;
- Navegue até “Configurações”;
- Selecione “Dispositivo” (ou “Meu Fire TV”);
- Vá em “Opções do Desenvolvedor”;
Agora, ative as seguintes opções:
- Depuração ADB
- Aplicativos de fontes desconhecidas
Passo 2: Instalar o Android Studio
Após ativar o modo de depuração, você precisará instalar o Android Studio para acessar as ferramentas de desenvolvimento necessárias. Para fazer isso, siga o link abaixo e instale o Android Studio:
https://developer.android.com/studio
Passo 3: Adicionar o caminho do Android SDK às Variáveis de Ambiente
Com o Android Studio instalado, é necessário adicionar o caminho do Android SDK às Variáveis de Ambiente do seu computador. Siga os passos abaixo:
- Execute o comando “Sysdm.cpl” (pressione a tecla Windows + R e digite “Sysdm.cpl” na caixa de diálogo Executar);
- Clique em “Variáveis de Ambiente”;
- Vá para a seção “Variáveis do Sistema” e clique em “Editar”;
- Clique em “Novo”;
- Adicione o caminho do Android SDK: C:\Users\marti\AppData\Local\Android\Sdk\platform-tools (substitua “marti” pelo nome de usuário do seu computador).
Passo 4: Conecte-se ao Fire Stick Para conectar-se ao Fire Stick
Primeiro descubra o endereço IP do dispositivo acessando as configurações. Certifique-se de que ambos estejam conectados à mesma rede Wi-Fi:
- Vá para “Configurações”;
- Selecione “Dispositivo” (ou “Meu Fire TV”);
- Clique em “Sobre”;
- Acesse “Rede”;
- Anote o endereço IP exibido no Fire Stick.
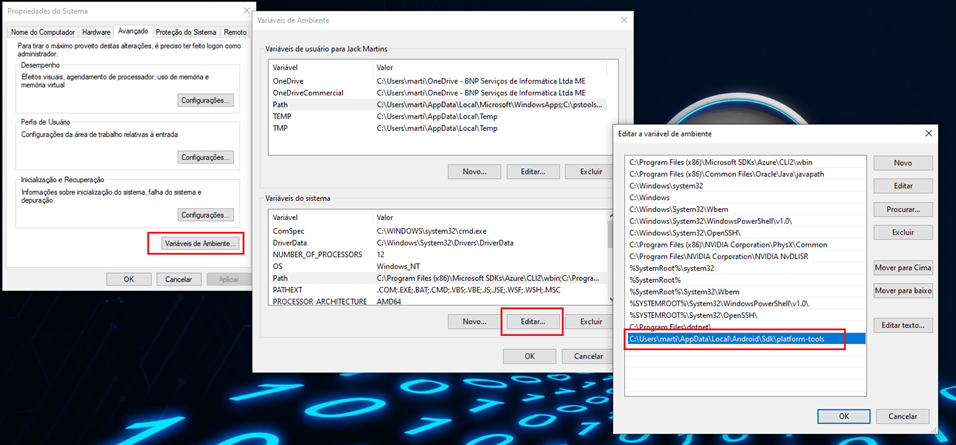
Agora, abra o terminal no Windows e execute o comando para conectar-se ao Fire TV:
adb connect xxx.xxx.xxx.xxx:5555
Substitua “xxx.xxx.xxx.xxx” pelo endereço IP do seu Fire Stick. Uma solicitação de permissão aparecerá na tela do Fire Stick na TV; clique em “Permitir conexão”.
Em seguida, execute o comando para desabilitar o desligamento:
settings put secure sleep_timeout 0
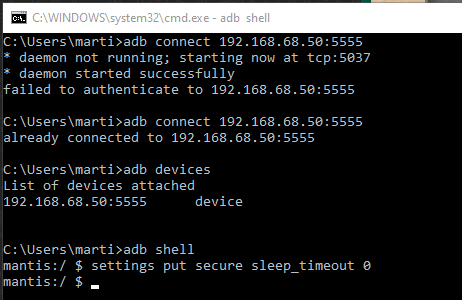
Pronto! O desligamento do Firestick foi desabilitado.
Além disso, não se esqueça de remover o descanso de tela nas configurações:
- Acesse “Configurações” > “Tela e Sons” > “Protetor de Tela”;
- Vá para “Iniciar em”;
- Selecione a opção “NUNCA”.
Conclusão: Seguindo estes passos, você terá desabilitado o desligamento automático do Firestick e estará pronto para utilizar o dispositivo para exibir gráficos no Grafana do Azure sem interrupções. Lembre-se de que, ao ativar opções do desenvolvedor e permitir aplicativos de fontes desconhecidas, você deve tomar cuidado com a segurança do seu dispositivo, instalando apenas aplicativos confiáveis e de fontes seguras.
Nos vemos nos próximos posts